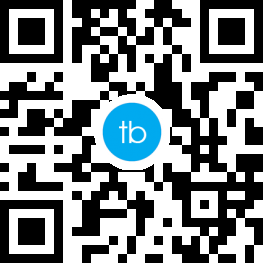在视频制作中,剪辑和倒放是常见的操作。剪辑可以帮助我们把不需要的部分去掉,同时把需要的部分剪切出来,让视频更加流畅和吸引人。而倒放则可以创造出一些独特的效果,比如让某个动作或者事件看起来逆向发生。在这里,我们将会探讨一下如何在Adobe Premiere Pro中进行剪辑和倒放操作。
一、剪辑操作
1. 导入视频素材
首先,需要将你要进行剪辑的视频素材导入Premiere Pro中。点击菜单栏中的“文件”->“导入”,选择需要导入的视频文件。
2. 将素材添加到时间轴中

将导入的视频素材拖放到时间轴中。在时间轴上可以看到视频的每一个片段,你可以通过将时间轴暂停位置调整到需要剪辑的部分,然后在时间轴上点击“剪切”按钮进行剪辑。
3. 调整视频长度
如果你需要缩短视频的长度,可以在时间轴上用鼠标直接拖动片段的起始或者结束位置。也可以通过选中片段,在程序面板中调整“剪辑点”(In Point)和“剪辑尾”(Out Point)的值来进行精确调整。
4. 加入转场效果
如果你需要让片段之间有转场效果,可以在“效果控件”(Effect Controls)中选择需要的转场效果,比如卷帘效果、溶解效果等等。然后选中需要添加转场效果的两个片段,在时间轴上右击,选择“添加转场效果”。
5. 调整片段顺序
如果你需要改变视频片段的顺序,只需要把他们在时间轴上拖动到新的位置即可。
二、倒放操作
1. 导入视频素材
同样是首先需要将要进行倒放操作的视频素材导入Premiere Pro中。
2. 新建序列
在Premiere Pro中新建一个序列,将你要进行倒放的视频拖到序列中。然后选中视频,在菜单栏中选择“速度/持续时间”(Speed/Duration)。
3. 调整速度
在弹出的“速度/持续时间”对话框中,将速度值设为-100%。这样,视频就会被倒放过来。
4. 调整音频
通常情况下,在倒放视频的同时,也需要将音频倒放。在“速度/持续时间”对话框中,选择“倒转音轨”(Reverse Speed)即可。
5. 渲染和导出
完成倒放之后,点击菜单栏中的“文件”->“导出”来将倒放后的视频导出为新文件。在弹出的导出对话框中,按照自己的需求进行设置,点击“导出”按钮即可。
总结:
在Premiere Pro中进行剪辑和倒放操作非常简单。只要按照上述的步骤,就可以轻松剪辑几个视频片段来制作一部流畅的视频。同时,通过倒放可以创造出非常独特的效果,让你的视频更加生动有趣。
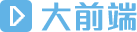 旺宝自媒体视频批量剪辑助手
旺宝自媒体视频批量剪辑助手